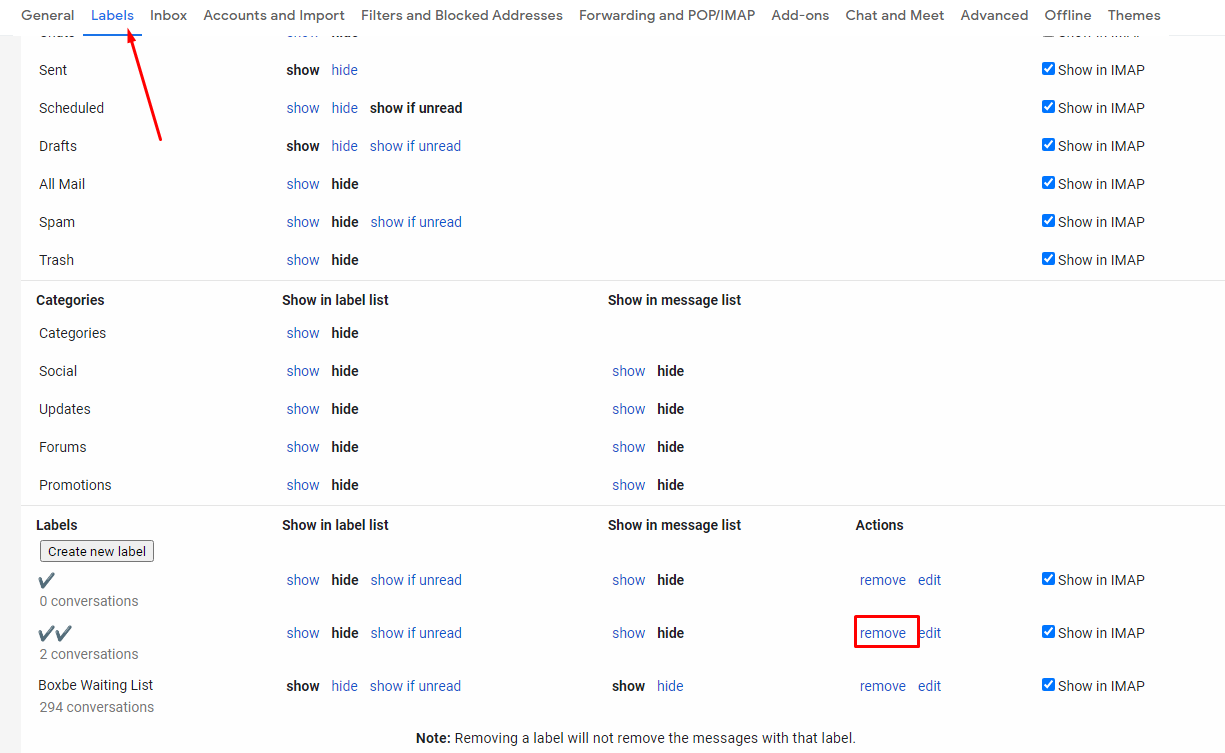Are you looking to remove a label in Gmail? If so, this article will help you understand what the process is. When you have an account at Gmail, you can create multiple labels with the same account. Once you’ve made a number of labels using your account, it becomes important to learn how to remove a label in Gmail so that you won’t have to repeatedly create new labels if you want to remove some of them.
Step1: Open All the settings tab.
Step 2: Go to the labels and you will find the tab of creating a new label.
Changing the Color of Label
Look to the right and you will see an option to manage labels to change color if you want. The options for this are gray (users can choose one of the colors), red (Gmail users can select red), and orange (Gmail users can change the color orange to green). If you want to change your label’s color, just click on the color option, and you will see a new selection.
Go to the “select all” drop-down and choose the “edit” tab. Here you will find a new tab with a red x where you will click “edit”. There are two ways to delete labels in Gmail. The first way is to use the delete folders link that is in your email client. Once you click this link, you will see a list of all your current labels.
Next, you can click on the plus sign next to the delete folder link. This will take you to the edit link, where you can type in the new label. The second way is to go to the edit section of the Gmail page. You will find the delete folder link and type it in to remove multiple labels in Gmail.
Now, when you try to open a new email in Gmail… you will see the red x at the top left corner. Click this and you will see the message erase folder warning. Now, to remove these labels, you need to use the back button on your keyboard. This will remove the label extras that are now shown.
Removal of Extra Labels in Gmail
To remove a label in Gmail, first, you need to go to the “mailing preferences” area and look to the right in the Gmail app section. To remove a label in the Gmail app, you will see the “mailing preferences” option at the bottom left of the page. Click on it. You’ll see the option to manage deletions and edit items.
To remove a label in Gmail, go to the editing area and click on the “gear” icon. There are icons that look like an upside-down “U” and they are next to the address bar. They look like minus (.) when you focus on them. Now, right-click on one of the little plus signs so that you have the drop-down menu.
To help you remove extra labels, I have created an easy way for you to edit your labels. Go to “mails” and look for the add-on menu that says “manage labels”. This will take you to the edit link, where you can find the link for the label manager. There, you will find a button with two bars (x’s) which means that you need to rotate the labels 90 degrees for them to drop off.
To get rid of the extra-label extras, edit your Gmail account. Click the mail icon in the upper right corner of your Gmail account. You will then see a drop-down box. Look in that drop-down box for the add-on menu which should be represented by a circle with two dotted lines. Click on it and change the “remove labels” option to “edit”.
The next step to remove a label in Gmail… is to click on the plus sign next to the word “mail”. This will expand a window with four horizontal bars and a red x in the center. Click on the red x and a menu will appear. Look in that menu for the “edit” link, which is represented by another circle with two dotted lines. Then click on it to access the edit link to manage your labels.
Final Verdict
To delete labels in Gmail, click on the “email other people” link which is located at the bottom right corner of your Gmail account. Now you can use the new label manager to create new labels for yourself. If you need more help with this, you can contact Google or any other messenger application support team. They will be able to assist you with any technical difficulties you may encounter when using the features of your account.